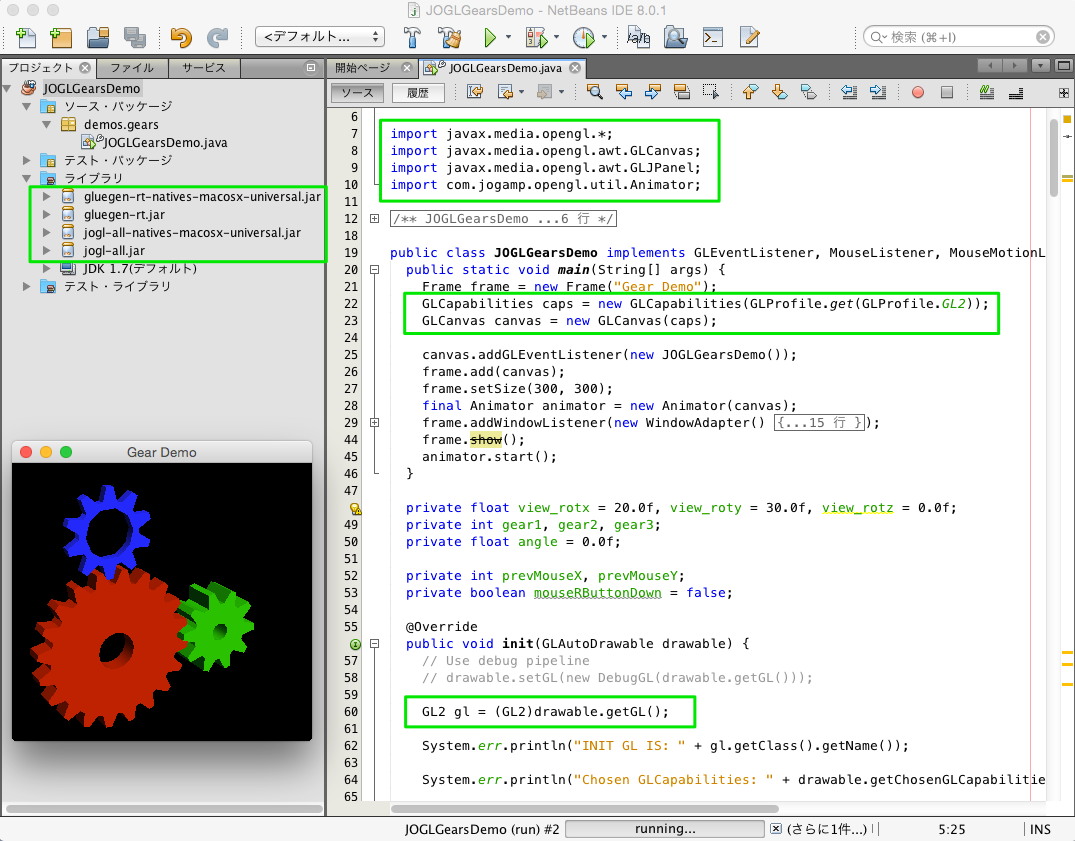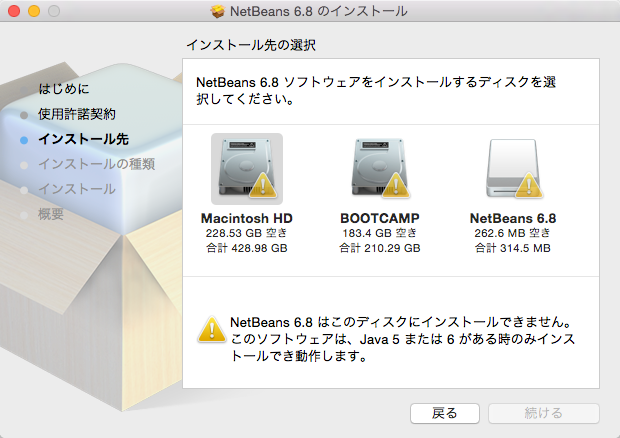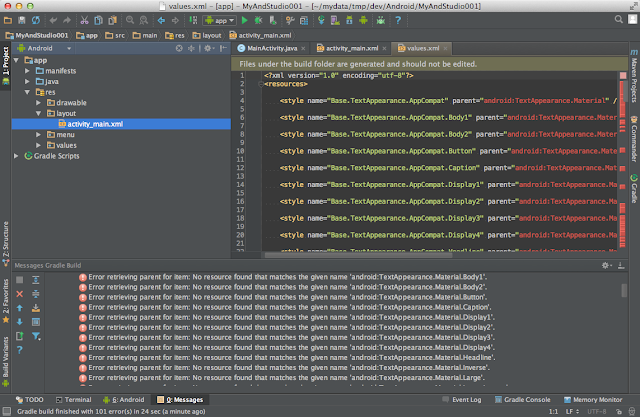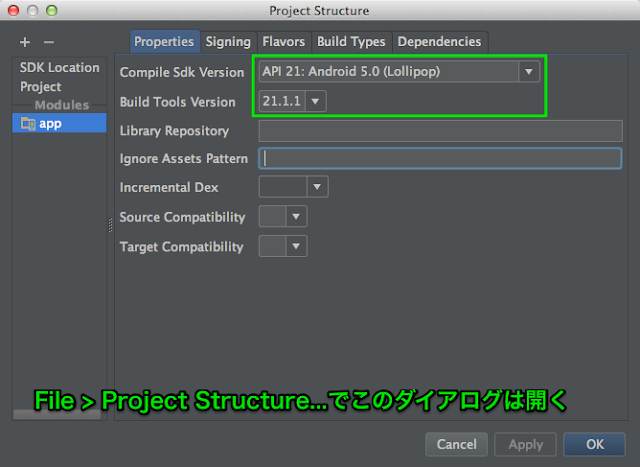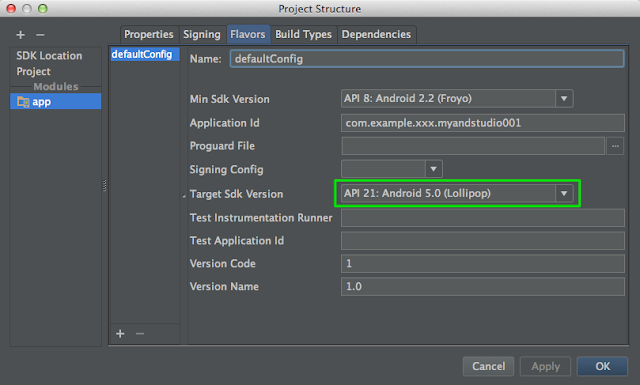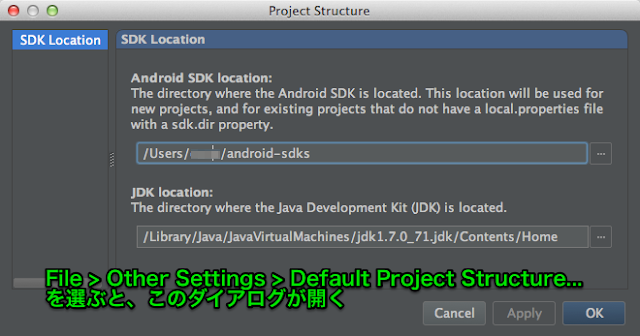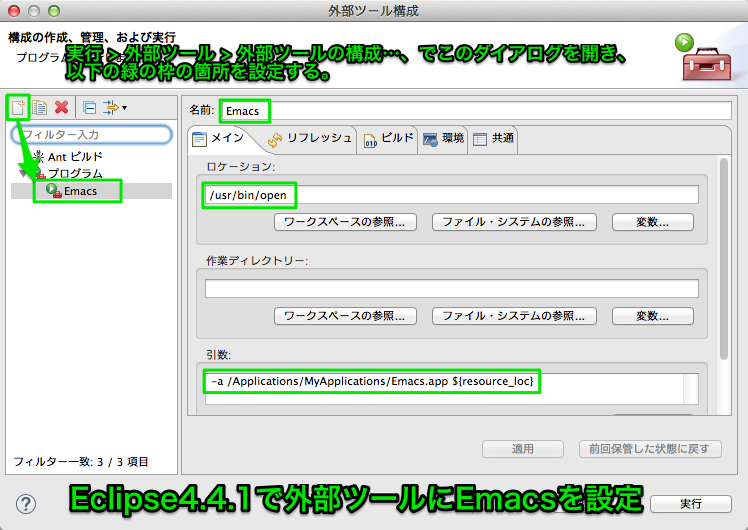Mischiefを購入しました。
セール中なので$25のところ$19.99で購入できました。
これで、漫画でも描こうと思っているのですが、正確に範囲を指定して出力する方法がわかりません。
とりあえず、下書きには使えるかもしれません。
2014年11月30日日曜日
2014年11月25日火曜日
4コマ漫画の原稿用紙を作成
OpenOfficeで、4コマ漫画の原稿を用紙を作ってみました。
B5 182 x 257 mm
B4 220 x 310 mm
の2つです。
ダウンロードはここをクリック。
線と矢印 ツールバーで 寸法線 アイコンをクリックします。
https://help.libreoffice.org/7.6/ja/text/simpress/01/05150000.html?&DbPAR=SHARED&System=MAC
B5 182 x 257 mm
B4 220 x 310 mm
の2つです。
ダウンロードはここをクリック。
透過pngへエキスポートすると、右の領域が出力されませんでした。アンチエイリアスもかかりました。
エクスポートは、1ビットbmp形式がアンチがかからずに出力できたので、この形式でエクスポートして、画像ソフトで読み込んでレイヤー化するのが良いと思います。
寸法線を出力したくない時は、下部の寸法線のタブを右クリックして、レイヤーの変更を選択して、非表示にしてください。
作成動画
寸法線の挿入方法
線と矢印 ツールバーで 寸法線 アイコンをクリックします。
https://help.libreoffice.org/7.6/ja/text/simpress/01/05150000.html?&DbPAR=SHARED&System=MAC
2014年11月22日土曜日
Mac Yosemite + Java7 + NetBeansでOpenGL(JOGL)
前回の投稿では、NetBeans8.0.1 + JOGLプラグインで、プロジェクトが実行できなかったのですが、JOGLの最新版をリンクすれば動くことが確認できました。
JOGLの最新版は、以下のサイトからダウンロードできます。
http://jogamp.org/deployment/jogamp-current/archive/
ここから、以下のファイルをダウンロードします。
jogamp-all-platforms.7z 10-Oct-2014 17:51 51M
これを解凍して、./jar フォルダに含まれる以下のファイルがMacのライブラリらしいです。
JOGLの最新版は、以下のサイトからダウンロードできます。
http://jogamp.org/deployment/jogamp-current/archive/
ここから、以下のファイルをダウンロードします。
jogamp-all-platforms.7z 10-Oct-2014 17:51 51M
これを解凍して、./jar フォルダに含まれる以下のファイルがMacのライブラリらしいです。
gluegen-rt-natives-macosx-universal.jar
gluegen-rt.jar
jogl-all-natives-macosx-universal.jar
jogl-all.jar
これらを、プロジェクトのライブラリに追加すれば、OpenGLのプログラムが動くようになりました。
但し、JOGLプラグインのサンプルは、上の設定を行っても、そのままでは動きませんでした。
例えばサンプルの「GearsDemo.zip」では、JOGLGearsDemo.java を以下のように変更すると動きました。
GL関連のインポートを以下に変更する。
import javax.media.opengl.*;
import javax.media.opengl.awt.GLCanvas;
import javax.media.opengl.awt.GLJPanel;
import com.jogamp.opengl.util.Animator;
GLCanvasの初期化を以下に変更する。
GLCapabilities caps = new GLCapabilities(GLProfile.get(GLProfile.GL2));
GLCanvas canvas = new GLCanvas(caps);
「GL.〜」を「GL2.〜」に変更する。
但し、JOGLプラグインのサンプルは、上の設定を行っても、そのままでは動きませんでした。
例えばサンプルの「GearsDemo.zip」では、JOGLGearsDemo.java を以下のように変更すると動きました。
GL関連のインポートを以下に変更する。
import javax.media.opengl.*;
import javax.media.opengl.awt.GLCanvas;
import javax.media.opengl.awt.GLJPanel;
import com.jogamp.opengl.util.Animator;
GLCanvasの初期化を以下に変更する。
GLCapabilities caps = new GLCapabilities(GLProfile.get(GLProfile.GL2));
GLCanvas canvas = new GLCanvas(caps);
GL gl = drawable.getGL();
の箇所を、以下に変更する。
GL2 gl = (GL2)drawable.getGL();
2014年11月21日金曜日
Mac YosemiteでNetBeans
- NetBeans6.8の起動とインストール
まず、既にインストールしてあるNetBeans6.8を久しぶりに起動しようとしましたが起動できませんでした。再インストールしようとしましたが、これもダメでした。Java6じゃないと出来ないと表示されたのです。現在の、Javaのバージョンは、「java version "1.7.0_71"」です。
- NetBeans8.0.1のインストール
6.8はあきらめて、NetBeans8.0.1をインストールしました。これは、無事インストールでき、起動もしました。
- プラグインのインストール
次は、プラグインのインストールです。まず、「Path Tools」をインストールしました。NetBeans8には未対応ですが、無事動きました。
次に、「OpenGL Pack」をインストールしました。GLSL Editor以外はインストールできました。
- OpenGL Packの使用
OpenGL Packはインストールはできたのですが、OpenGLのプロジェクトを新規作成して起動すると、例外が発生して動きませんでした。エラーの原因はよくわかりません、実行環境がJava6でなくJava7だからでしょうか?
2014年11月18日火曜日
Macbook を購入したいが、欲しいモノがない
使用しているMacbookProがカーネルパニックを頻繁に発生して調子が悪いので、
Macbookを新規購入を検討しているのですが、現在のラインアップにこれだというタイプのMacbookはありません。
希望のスペックは以下の通りです。
CPU: Core i5以上。
メモリ: 8GB以上、できれば16GB
HDD: 256GB以上、できれば512GB
グラフィック: NVIDIAのチップ(CUDA対応)
価格: 15万円以下。
この条件を満たしているタイプは存在しません。
NVIDIA必須だと、それだけで20万円以上の15inchタイプになってしまいます。
NVIDIAを外せば、13inchで条件を満たすタイプが存在します。
Windowsマシンと比べて、選択肢が少ないのは困ったものです。
▼価格.com - APPLE MacBook ProのMac ノート 製品一覧
http://kakaku.com/pc/mac-note-pc/itemlist.aspx?pdf_se=104
▼MacBook Pro - MacBook Pro13インチ、15インチ、またはRetinaディスプレイモデルの購入 - Apple Store(日本)
http://store.apple.com/jp/buy-mac/macbook-pro
▼品質認定の整備済みMacBook Pro - Apple Store(日本)
http://store.apple.com/jp/browse/home/specialdeals/mac/macbook_pro
Macbookを新規購入を検討しているのですが、現在のラインアップにこれだというタイプのMacbookはありません。
希望のスペックは以下の通りです。
CPU: Core i5以上。
メモリ: 8GB以上、できれば16GB
HDD: 256GB以上、できれば512GB
グラフィック: NVIDIAのチップ(CUDA対応)
価格: 15万円以下。
この条件を満たしているタイプは存在しません。
NVIDIA必須だと、それだけで20万円以上の15inchタイプになってしまいます。
NVIDIAを外せば、13inchで条件を満たすタイプが存在します。
Windowsマシンと比べて、選択肢が少ないのは困ったものです。
▼価格.com - APPLE MacBook ProのMac ノート 製品一覧
http://kakaku.com/pc/mac-note-pc/itemlist.aspx?pdf_se=104
▼MacBook Pro - MacBook Pro13インチ、15インチ、またはRetinaディスプレイモデルの購入 - Apple Store(日本)
http://store.apple.com/jp/buy-mac/macbook-pro
▼品質認定の整備済みMacBook Pro - Apple Store(日本)
http://store.apple.com/jp/browse/home/specialdeals/mac/macbook_pro
2014年11月13日木曜日
AndroidStudio 0.9.2 のビルドエラーの解消
AndroidStudio0.9.2とIntelliJ IDEA 14 CEで、Androidのプロジェクトを新規作成すると、意味不明のビルドエラーが発生していました。
以下は、そのスクリーンショットです。
Mini SDK VersionのAPIをAndroid4.0以上にするとエラーは発生しなくなるのですが、気になるので原因を調査しました。
ビルドに使用するAndroid SDKのAPIが古いかった事が原因のようで、
これを、API 21:Android 5.0(Lollipop)に変更すると、エラーはなくなりました。
以下、変更のための手順です。
まず、Android SDK Managerで、API 21のビルドに必要なパッケージをダウンロードします。
インストール後は、以下のような状態になりました。必要のないパッケージも含まれているかもしれませんが、以下の状態でビルドはできました。
次に、AndroidStudioで、プロジェクトで使用するSDKのAPI Versionを変更します。
File → Project Structure...を選んで、ダイアログを開きます。
以下のように、緑の枠の中の値を変更します。
Flavorsタグも、以下のように変更します。
上のようにAPI 21に変更すると、JDK6ではビルドできないとエラーになったので、
JDK7をMacにインストールしました。
Oracleのサイトから.pkgファイルをダウンロードして、開いてインストールしました。
以下の、ディレクトリにインストールされました。
/Library/Java/JavaVirtualMachines/jdk1.7.0_71.jdk/
AndroidStudioでJDKの参照をこのディレクトリに変更します。
File → Other Settings → Default Project Structure...で開く以下のダイアログで変更します。
以上の手順で、無事にビルドが通り、アプリが起動するようになりました。
以下は、そのスクリーンショットです。
Mini SDK VersionのAPIをAndroid4.0以上にするとエラーは発生しなくなるのですが、気になるので原因を調査しました。
ビルドに使用するAndroid SDKのAPIが古いかった事が原因のようで、
これを、API 21:Android 5.0(Lollipop)に変更すると、エラーはなくなりました。
以下、変更のための手順です。
まず、Android SDK Managerで、API 21のビルドに必要なパッケージをダウンロードします。
インストール後は、以下のような状態になりました。必要のないパッケージも含まれているかもしれませんが、以下の状態でビルドはできました。
次に、AndroidStudioで、プロジェクトで使用するSDKのAPI Versionを変更します。
File → Project Structure...を選んで、ダイアログを開きます。
以下のように、緑の枠の中の値を変更します。
Flavorsタグも、以下のように変更します。
上のようにAPI 21に変更すると、JDK6ではビルドできないとエラーになったので、
JDK7をMacにインストールしました。
Oracleのサイトから.pkgファイルをダウンロードして、開いてインストールしました。
以下の、ディレクトリにインストールされました。
/Library/Java/JavaVirtualMachines/jdk1.7.0_71.jdk/
AndroidStudioでJDKの参照をこのディレクトリに変更します。
File → Other Settings → Default Project Structure...で開く以下のダイアログで変更します。
以上の手順で、無事にビルドが通り、アプリが起動するようになりました。
電子書籍をDRMフリーのPDF、EPUBで購入するメリット
電子書籍は、Amazonや紀伊國屋等で購入できますが、同じ書籍をPDFやEPUB形式で購入できることがあります。
どちらのサイトで購入するか、迷います。
ということで、PDFやEPUB形式で購入する長所と短所をまとめました。
長所
短所
PDF,EPUB形式で購入できるサイトはこちらにまとめました。
どちらのサイトで購入するか、迷います。
ということで、PDFやEPUB形式で購入する長所と短所をまとめました。
長所
- インストールする端末数の制限がない。
- ストアが閉鎖しても読める。
- Androidの場合、SDカードにコピーして読めるので、本体のストレージを圧迫しない。
- 好みのビューアーを選べる。
短所
- ファイルの管理やインストール(コピー)を自分で行わないといけない。
PDF,EPUB形式で購入できるサイトはこちらにまとめました。
2014年11月11日火曜日
Gradleのインストール
Gradleが、AndroidStudioやIntellij IDEASで、ビルドツールとして使われているので、インストールしてみました。
Macでは、home brewやgvmを使ってインストールする方法もあるようですが、とりあえずドキュメント通りにインストールしました。
Gradleの本体はjavaの.jarファイルで、javaをスクリプトやバッチファイルから起動するように構成されています。
なので、javaがインストールされていることが前提となります。
以下、Gradleのインストールの手順です。
http://www.gradle.org/downloads
上のサイトより、gradle-2.2-bin.zip (binaries only)をダウンロードします。
zipファイルを、解凍してフォルダを適当な場所に移動します。
PATHにbinフォルダを以下のように追加します。
.cshrcの設定例
set path = ($path /Applications/gradle-2.2/bin)
.bashrcの設定例
export PATH=$PATH:/Applications/gradle-2.2/bin)
以上です
Macでは、home brewやgvmを使ってインストールする方法もあるようですが、とりあえずドキュメント通りにインストールしました。
Gradleの本体はjavaの.jarファイルで、javaをスクリプトやバッチファイルから起動するように構成されています。
なので、javaがインストールされていることが前提となります。
以下、Gradleのインストールの手順です。
http://www.gradle.org/downloads
上のサイトより、gradle-2.2-bin.zip (binaries only)をダウンロードします。
zipファイルを、解凍してフォルダを適当な場所に移動します。
PATHにbinフォルダを以下のように追加します。
.cshrcの設定例
set path = ($path /Applications/gradle-2.2/bin)
.bashrcの設定例
export PATH=$PATH:/Applications/gradle-2.2/bin)
以上です
2014年11月10日月曜日
Eclipse4.4.1のカスタマイズ
キーバインド
外部ツールにEmacs.appを設定する
日本語化
http://mergedoc.sourceforge.jp/index.htmlより、以下のファイル(安定版)をダウンロードする
pleiades_1.5.0.zip
readme/readme_pleiades.txt の通りにインストールする。
ただし、Mac OS では、
eclipse.ini の場所は、Eclipse.app/Contents/MacOS/eclipse.ini である。
これに、pleiades.jarを相対パスで指定する場合は、以下を追加すること。
-javaagent:../../../plugins/jp.sourceforge.mergedoc.pleiades/pleiades.jar
2014年11月8日土曜日
スマホ、タブレットでPDFを読む方法
AndroidやiOSで、自炊またはダウンロードしたPDFファイルを読む私の方法です。
アプリは、SideBooksを使ってます。
このアプリを使う主な理由は、速度が速い、操作がわかりやすい、日本語の右綴じに対応している点です。
PDFファイルは、iTunesのAppタグで転送しています。
DropBox経由でも転送できるのですが、ダウンロードに時間がかかったので使ってません。
転送後に、SideBooksを起動して、フォルダに適当に振り分けます。
ます、PCにUSBで接続して、PDFファイルを直接転送します。
SideBooksのホームフォルダ /storage/emulated/0/SideBooks/ に転送すると、SideBooksの本棚に表示され、開けます。
このホームフォルダは設定で変更できます。
また、別のフォルダに転送した場合も、ファイラーアプリで、そのPDFファイルを選択し、アプリケーションを選択でSideBooksを選ぶと、SideBooksで開くことができます。
この時、PDFファイルは、SideBooksのホームフォルダに自動でコピーされ、SideBooksの本棚に表示されるようになります。
なので、表示するまで若干時間がかかります。
ホームフォルダにコピーしないでそのまま表示できれば良いと思うのですが、そのような機能はないようです。
アプリは、SideBooksを使ってます。
このアプリを使う主な理由は、速度が速い、操作がわかりやすい、日本語の右綴じに対応している点です。
iOSの場合
PDFファイルは、iTunesのAppタグで転送しています。
DropBox経由でも転送できるのですが、ダウンロードに時間がかかったので使ってません。
転送後に、SideBooksを起動して、フォルダに適当に振り分けます。
Androidの場合
ます、PCにUSBで接続して、PDFファイルを直接転送します。
SideBooksのホームフォルダ /storage/emulated/0/SideBooks/ に転送すると、SideBooksの本棚に表示され、開けます。
このホームフォルダは設定で変更できます。
また、別のフォルダに転送した場合も、ファイラーアプリで、そのPDFファイルを選択し、アプリケーションを選択でSideBooksを選ぶと、SideBooksで開くことができます。
この時、PDFファイルは、SideBooksのホームフォルダに自動でコピーされ、SideBooksの本棚に表示されるようになります。
なので、表示するまで若干時間がかかります。
ホームフォルダにコピーしないでそのまま表示できれば良いと思うのですが、そのような機能はないようです。
2014年11月4日火曜日
入間航空祭に行って来ました
26年度入間航空祭
去年は、池袋から西武線に乗って稲荷山公園駅で下車しましたが、
今年は、西武新宿駅から西武線に乗って狭山市駅で降りました。
狭山市駅から基地の入り口まで、歩いて20分くらいかかりました。
基地の入り口に着いたのは、9時半頃で、ちょうど飛行が始まった頃。
それから、16時まで、麦茶一本だけで、観覧・撮影しました。
帰りは、基地の入り口から、無料送迎バスがでていたので、それに乗って駅に近い別の入り口まで送ってもらいました。
そこから駅までは徒歩10分くらいでした。
ブルーイパルスの動画はこちら↓
その他の動画はこちら↓
ブルーインパルスその2
その他の飛行その1
その他の飛行その2
ブルーインパルスは、ビデオカメラのPanasonic HC-V520Mで撮影しました。
アクセス
去年は、池袋から西武線に乗って稲荷山公園駅で下車しましたが、
今年は、西武新宿駅から西武線に乗って狭山市駅で降りました。
狭山市駅から基地の入り口まで、歩いて20分くらいかかりました。
基地の入り口に着いたのは、9時半頃で、ちょうど飛行が始まった頃。
それから、16時まで、麦茶一本だけで、観覧・撮影しました。
帰りは、基地の入り口から、無料送迎バスがでていたので、それに乗って駅に近い別の入り口まで送ってもらいました。
そこから駅までは徒歩10分くらいでした。
撮影動画
その他の動画はこちら↓
ブルーインパルスその2
その他の飛行その1
その他の飛行その2
撮影について
ブルーインパルスは、ビデオカメラのPanasonic HC-V520Mで撮影しました。
前半は、マニュアルモード、シャッター速度1/100程度で撮影していましたが、
露出がオートでないので、飛行機が雲の合間から日向に出ると、白く飛んだりするので、iA+モードに変更しました。
シャッター速度優先モードがあれば良いのですが、この機種にはないようです。
広角の映像に、ところどころゴミの用のノイズが写っているのが気になります。
ブルーインパルス以外の動画は、一眼カメラのLUMIX DMC-G6Hで撮影しました。
シャッター速度優先モードで、1/100で撮影しています。
シャッター速度優先モードで撮影する理由は、
オートで撮影すると、明るいシーンではシャッター速度が速くなり、撮影した映像はプロペラが止まっているように見えるからです。
2014年11月1日土曜日
EPUBを読むには
Macで読むには
以下のアプリで読むことが出来ました
- iBooks
- Kinoppy
- calibre
- Adobe Digital Editions
iPod touch 4th(iOS 6.1.6) で読むには
以下のアプリで読めました
- Stanza
- iBooks
- Kinoppy
- Documents
以下のアプリでは読めませんでした
- GoodReader3
- SideBooks
- PDF Pro
- Kindle
- Book+
- i文庫S
Androidで読むには
読めたアプリ
- Kinoppy
- Sony Reader
- ezPDF Reader
- MyLibrary
※Sony Reader, Kinoppyは、EZファイラー等で、.epubファイルを選択し、開くアプリを選択すると読めました。
- PerfectViewer
- SideBooks
- EBook Reader
- Universal Book Reader (ひらけるが、日本語が表示されない)
登録:
投稿 (Atom)